ヘタレたオッパの電脳ちっくモバイル日記!なのかもしれない(ё_ё)。が、How toものでないのは確かなり。
今日もヘタレは平常運転(ΘΘ)ρ
[PR]
×
[PR]上記の広告は3ヶ月以上新規記事投稿のないブログに表示されています。新しい記事を書く事で広告が消えます。
【一太郎 ワード】ここまで違うとなんだかなぁ~
また単身さんの目にどくな日記になるかも^_^;
今までもヘタレはワードで文章を書くのに四苦八苦してきた。
文章と言っても罫線表が入ったり、簡単な図形を入れたりということでプレーンな文字文章って意味ではないですけれどね。
それはもう見てくれを自分の思う通りにするのに手間喰って手間喰って。。
それは・・・
目的に達するまでの手間が一太郎よりかなり複雑だったり、
一太郎では1発で出来るけどワードでは同じ見てくれにするのに同じような操作を複数回繰り返したり、はてはワードに同じ機能がなかったり色々だね。
で、ここで文章にお写真を入れようとしたら、、、、
これがまた驚愕の差が発覚してのでありました
←
上の「左矢印」の左に画像を入れるとしよう。
方法はデスクトップに置いた図形を「←」の左側までドラッグドロップする。
その結果どのようになるかというと・・・・
同じメイリオUIゴチックフォントで書いてますがワードはフォントの表示が変!!
ワードの謎は奥深い
って文書に実際に図形を入れてみる
もとの状態はこれね(左ワード2007、右一太郎2010)


なんでか、、、、ワードではフォントの表示が変なんだけど、ここではそれは一応パスする。
しかしワードって脳内と違う事がガンガン出現するな、、まったくもう(○`ε´○)プンプン!!
では、「←」の左に画像を入れると
左ワード、右一太郎ね
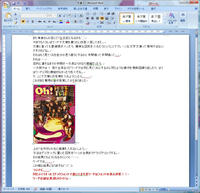
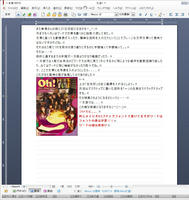
なんで、なんでワードはこうなんの・・・・・Σ( ̄⊥ ̄lll)・・・・・
なるほど、1行として扱われてるのね、画像がねOh!なんてこった。
確かにこういう状況を望む場合があるけどね、普通違うだろう。
だって、わざわざ「←」の左に画像を持っていっているんだからね。
一太郎みたいになることが脳内に有るんとちゃうかぁ~
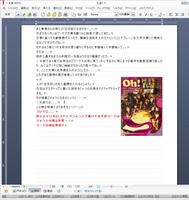 ちなみに・・・・
ちなみに・・・・
一太郎では右図のように、画像を右に配置することもワンタッチだね。
では、、、、
ワードで上図の一太郎の様に画像を左に配置して、
画像の横に文字を配置することは出来ないかとチャレンジしてみる。
が、出来なかったね。
文字の折り返し設定など変更するも一太郎の様には配置できなかった。
おそらくね、、、
さらにさらに手間をかければ出来るんだと思う。
だって、出来ないと困るもんね。
たしかに・・・・・
ワードで慣れてれば、一太郎に比べれば3倍手間がかかることでもスクスクシャカシャカと手順を踏んでこなすんだと思うよね。
が、一太郎を知る身には「なんでこんなことくらいに、こんなに手間かけなきゃなんないの」と、なるわけでありますな。
※蛇足
一太郎では無駄にデカイ画像を貼ろうとすると、印刷に影響のないサイズに自動的にリサイズしてくれる(拒否や調整も可能)。
ワードのように用紙全体を画像が覆い尽くすなどと言うアホな状況が出現し、画像の表示サイズ縮小にやたらに手間をかけることもない。
※しかもの蛇足
貼り付けた画像の一部をトリミングして利用するとしよう。
これは大いにあるシチュエーションである。
これは、一太郎・ワード共に可能である。
が、ワードは見た目であって実際のトリミングではない。
一太郎は実際に画像データそのものをトリミングしている。
一方ワードはというと・・・・・
表示される範囲を指定しているに過ぎず画像データをトリミングしているわけではない。
なので、、、、、
ファイル容量を減らそうとトリミング(ワードで言うところの)したとすると、実際に画像はトリミングされるわけではないので、「トリミングしたよ」データが付加されるのでかえってファイル容量は増えるのである。
ウソだと思うならやってみれば良い。
新規にファイルを作成して、画像を一枚はって保存した容量と、そのファイルで画像をトリミングしたファイルの容量を比べて見れば誰でもわかるよん(ΘΘ)ρ
今までもヘタレはワードで文章を書くのに四苦八苦してきた。
文章と言っても罫線表が入ったり、簡単な図形を入れたりということでプレーンな文字文章って意味ではないですけれどね。
それはもう見てくれを自分の思う通りにするのに手間喰って手間喰って。。
それは・・・
目的に達するまでの手間が一太郎よりかなり複雑だったり、
一太郎では1発で出来るけどワードでは同じ見てくれにするのに同じような操作を複数回繰り返したり、はてはワードに同じ機能がなかったり色々だね。
で、ここで文章にお写真を入れようとしたら、、、、
これがまた驚愕の差が発覚してのでありました
←
上の「左矢印」の左に画像を入れるとしよう。
方法はデスクトップに置いた図形を「←」の左側までドラッグドロップする。
その結果どのようになるかというと・・・・
同じメイリオUIゴチックフォントで書いてますがワードはフォントの表示が変!!
ワードの謎は奥深い
って文書に実際に図形を入れてみる
もとの状態はこれね(左ワード2007、右一太郎2010)
なんでか、、、、ワードではフォントの表示が変なんだけど、ここではそれは一応パスする。
しかしワードって脳内と違う事がガンガン出現するな、、まったくもう(○`ε´○)プンプン!!
では、「←」の左に画像を入れると
左ワード、右一太郎ね
なんで、なんでワードはこうなんの・・・・・Σ( ̄⊥ ̄lll)・・・・・
なるほど、1行として扱われてるのね、画像がねOh!なんてこった。
確かにこういう状況を望む場合があるけどね、普通違うだろう。
だって、わざわざ「←」の左に画像を持っていっているんだからね。
一太郎みたいになることが脳内に有るんとちゃうかぁ~
一太郎では右図のように、画像を右に配置することもワンタッチだね。
では、、、、
ワードで上図の一太郎の様に画像を左に配置して、
画像の横に文字を配置することは出来ないかとチャレンジしてみる。
が、出来なかったね。
文字の折り返し設定など変更するも一太郎の様には配置できなかった。
おそらくね、、、
さらにさらに手間をかければ出来るんだと思う。
だって、出来ないと困るもんね。
たしかに・・・・・
ワードで慣れてれば、一太郎に比べれば3倍手間がかかることでもスクスクシャカシャカと手順を踏んでこなすんだと思うよね。
が、一太郎を知る身には「なんでこんなことくらいに、こんなに手間かけなきゃなんないの」と、なるわけでありますな。
※蛇足
一太郎では無駄にデカイ画像を貼ろうとすると、印刷に影響のないサイズに自動的にリサイズしてくれる(拒否や調整も可能)。
ワードのように用紙全体を画像が覆い尽くすなどと言うアホな状況が出現し、画像の表示サイズ縮小にやたらに手間をかけることもない。
※しかもの蛇足
貼り付けた画像の一部をトリミングして利用するとしよう。
これは大いにあるシチュエーションである。
これは、一太郎・ワード共に可能である。
が、ワードは見た目であって実際のトリミングではない。
一太郎は実際に画像データそのものをトリミングしている。
一方ワードはというと・・・・・
表示される範囲を指定しているに過ぎず画像データをトリミングしているわけではない。
なので、、、、、
ファイル容量を減らそうとトリミング(ワードで言うところの)したとすると、実際に画像はトリミングされるわけではないので、「トリミングしたよ」データが付加されるのでかえってファイル容量は増えるのである。
ウソだと思うならやってみれば良い。
新規にファイルを作成して、画像を一枚はって保存した容量と、そのファイルで画像をトリミングしたファイルの容量を比べて見れば誰でもわかるよん(ΘΘ)ρ
PR
TRACKBACK
Trackback URL:
ヘタレたカレンダー
| 09 | 2025/10 | 11 |
| S | M | T | W | T | F | S |
|---|---|---|---|---|---|---|
| 1 | 2 | 3 | 4 | |||
| 5 | 6 | 7 | 8 | 9 | 10 | 11 |
| 12 | 13 | 14 | 15 | 16 | 17 | 18 |
| 19 | 20 | 21 | 22 | 23 | 24 | 25 |
| 26 | 27 | 28 | 29 | 30 | 31 |
ヘタレ本舗
Hetare (Hetare~mo_mo~Ⅰ世)のブログ
Mobile好きFly Fishing好きのOyajiです。 そしてもう1つ韓国痛であります、 「歌・ドラマ・女性」みんなチョアヘヨ(^_^)b
◆ ヘタレへのコンタクト ◆ hetare.momo@gmail.com
◆Thank you For Your Access◆
From '08.01.01(H20年元旦)
ヘタレた日記の検索
ヘタレた最近日記10
(02/17)
(09/01)
(08/19)
(06/24)
(06/23)
(12/31)
(12/28)
(12/05)
(10/31)
(08/15)
うるわしの最新コメント10
[05/18 StevenJep]
[04/04 MelvinMr]
[02/19 こくと]
[01/09 누구입니까]
[11/29 カノン]
[11/21 Kdoewbglaa]
[09/04 Weaftbaisse]
[09/04 Weaftbaisse]
[09/04 Weaftbaisse]
[09/04 Weaftbaisse]


COMMENT
一太郎を知らないので比較は難しいですが(^^;)
ただ、突然画像が他のページに飛んでいくなどという訳がわからん動きもしますけど(ーー;)
解像度も一応減らすことが出来たと思います。昔使った記憶があります。やり方は忘れました(^^;)
トリミングも原画像を維持しているので、文書によって調整できるから、それはそれで便利にしています。
分かって使ってれば、、
手をさらに加えればワードでも出来るでしょうね。
要は手間掛かるか掛からないかの違いね。
で、そこまでの道筋がヘルプとかじゃ分かんないんだよね、ワードはね。
トリミングの話し・・
そうだよね、再調整が出来るのはメリットだね。
ただ、容量を減らす目的では意味がないと、、
書きたかっただけなんだけどね。
逆にいうと・・・・
一太郎で同様の使い方(表示範囲の指定っていうのかな、こういうのは)が出来るかどうか謎だね(^◇^;)